You can shift notes and rests vertically and horizontally. Be sure NtEd is in edit mode (see The 3 modes). Again: You can achieve this mode temporarily by pressing the Ctrl key. Click a note or rest with left button. The note or rest is selected. A selected chord or rest appeares in red color. Shift and hold the left button. The selected note or rest moves accordingly. If you shift a note vertically the note changes the line. If you shift the note or rest horizontally before or after another note or rest the note or rest changes its position.
Furthermore: If there is a selected note you can move the note by Up/Down cursor key. The Left/Right key changes the selection.
The horizontal move is especially useful in cases where you want to achieve this:
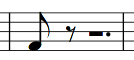
but the situation is:
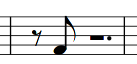
By moving the note before the rest or the rest behind the note the symbols exchange their positions.
You can hide some rests if desireable. There are 2 ways to do this. If you want to hide
the rests of a whole voice, select that voice on voice selector
( )
and choose:
)
and choose:
→
Or simply press Ctrl + R.
To unhide already hidden rests choose:
→
Or simply press Ctrl + U.
To limit this operation to a certain staff simply select one arbitratry note or rest of this staff before this operation.
The 2nd way is to hide a group of rests of a selection rectangle: Draw a selection rectangle as described in
Select a block. Then choose hide rests
or unhide rests as described above. Note: This
operation is also limited to the selected voice.
To (un)hide all rests in all voices choose:
→
or:
→
Hiding rests is also useful in case of an upbeat.
To make hidden rests visible choose:
→
NtEd tries to position rests in such a way that they do not obscure other elements. This works in most cases. But sometimes the user wishes a customized vertical placement.
To place a rest vertically select it, and then use the cursor up-/down keys to change the rest's vertical position.
Note
From this moment on you are responsible to place this rest. NtEd will do nothing to solve any conflicts. The only way to get a rest managed by NtEd is to insert a new rest.
This way you can effectively have 2 voices sharing "one" rest:
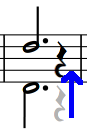
Note
You have to move both rests at least one step! Otherwise NtEd moves the other rest to avoid collision.
There are 2 ways for inserting ties:
This approach assumes you want to insert ties after you have inserted a series of notes. So, never press the tie during note insertion:
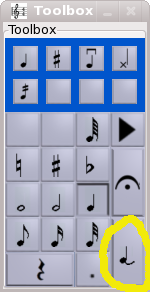
Press it after you have inserted a series of notes. Then select all note pairs to be tied with left mouse button.
Note
Do not forget to turn off the tie button:
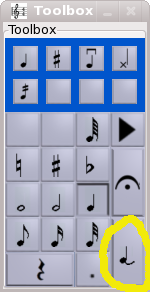
Because this button has high priority and blocks other functions.
Insert a note or chord followed by a note or chord with the same pitch(es):
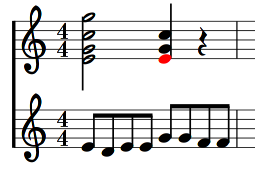
Then press
','(comma). Notes with equal pitch are tied: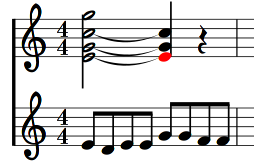
NtEd places the ties automatically depending on the note's stem direction. This works in most cases. But sometimes the user wishes costumized ties. To costumize a tie make sure NtEd is in edit mode (see The 3 modes). Select a tie with left mouse button:
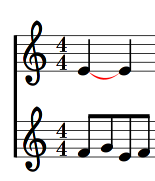
The selected tie appears in red color. Use the cursor up/down keys to change the curve:
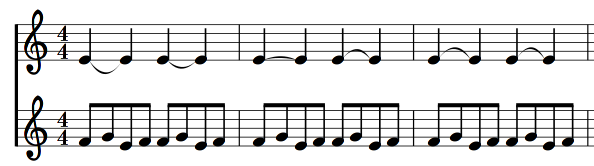
Be sure NtEd is in edit mode (see The 3 modes). Again: You can achieve this mode temporarily by pressing the Ctrl key. Click a note or rest with left button. The note or rest is selected. A selected chord or rest appeares in red color. The buttons reflect the state of the note or rest. You can change the state of the note or rest by toggeling the appropriate buttons. This includes:
changing the length
changing the note head type
insert/remove accidentals/dots
removing ties
NtEd has an unlimited undo history. You can always undo a
previous command by pressing the undo button
( ) or
pressing Ctrl+Z.
To redo an undo press the redo button
(
) or
pressing Ctrl+Z.
To redo an undo press the redo button
( ) or
press Ctrl+Y.
To increase the view press the zoom in button
(
) or
press Ctrl+Y.
To increase the view press the zoom in button
( ) or
press Ctrl++.
To decrease the view press the zoom in button
(
) or
press Ctrl++.
To decrease the view press the zoom in button
( ) or
press Ctrl+-.
) or
press Ctrl+-.